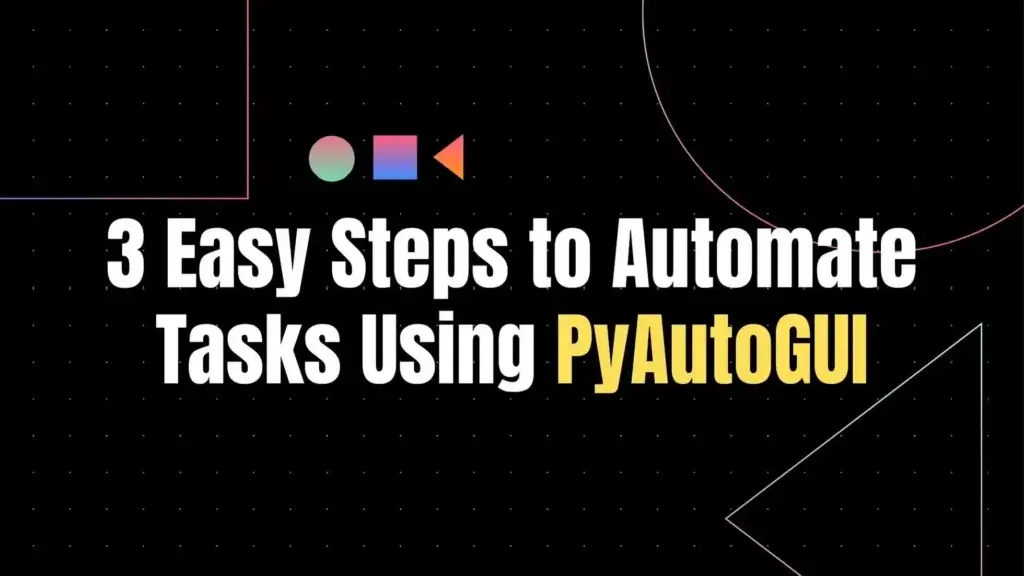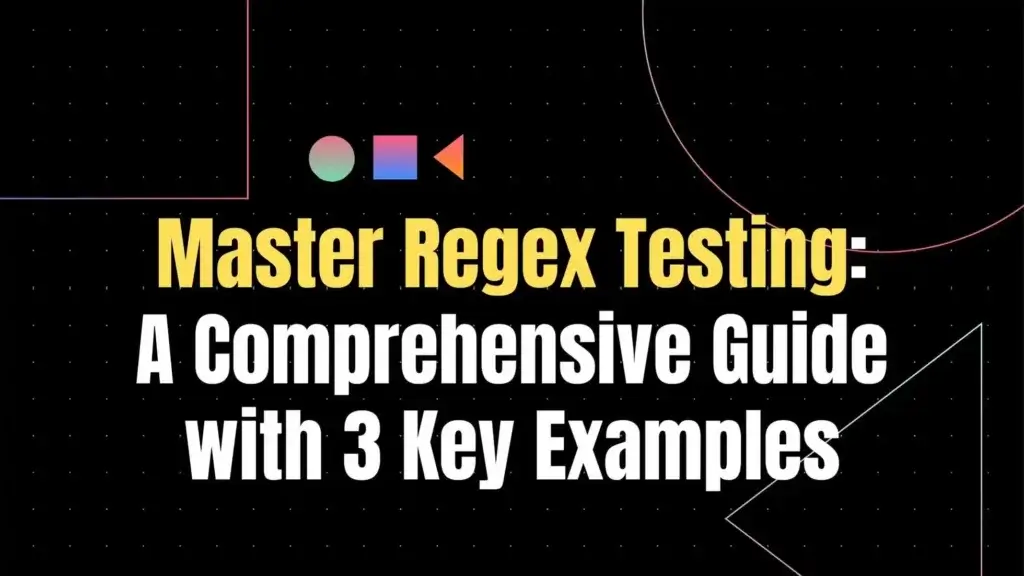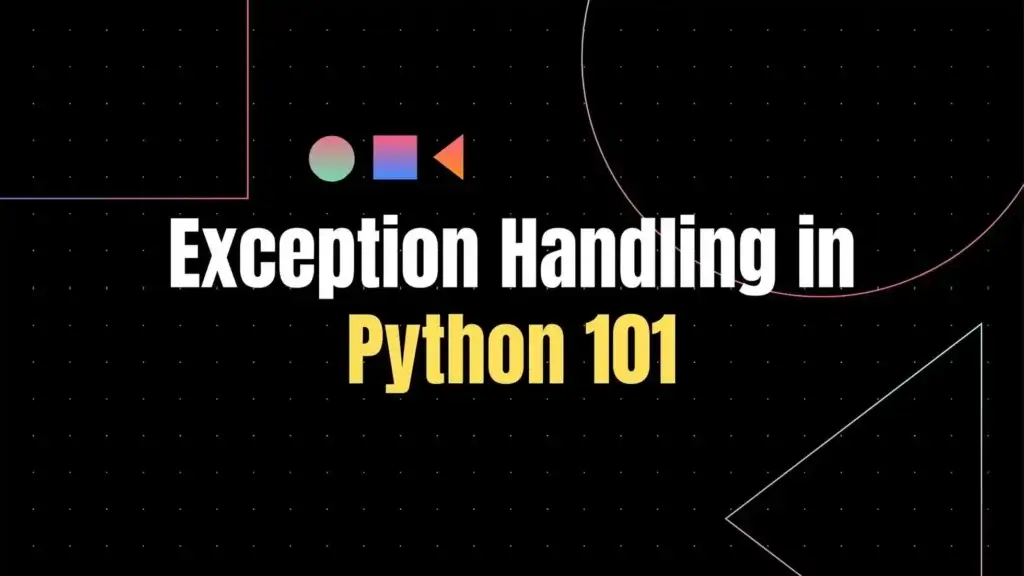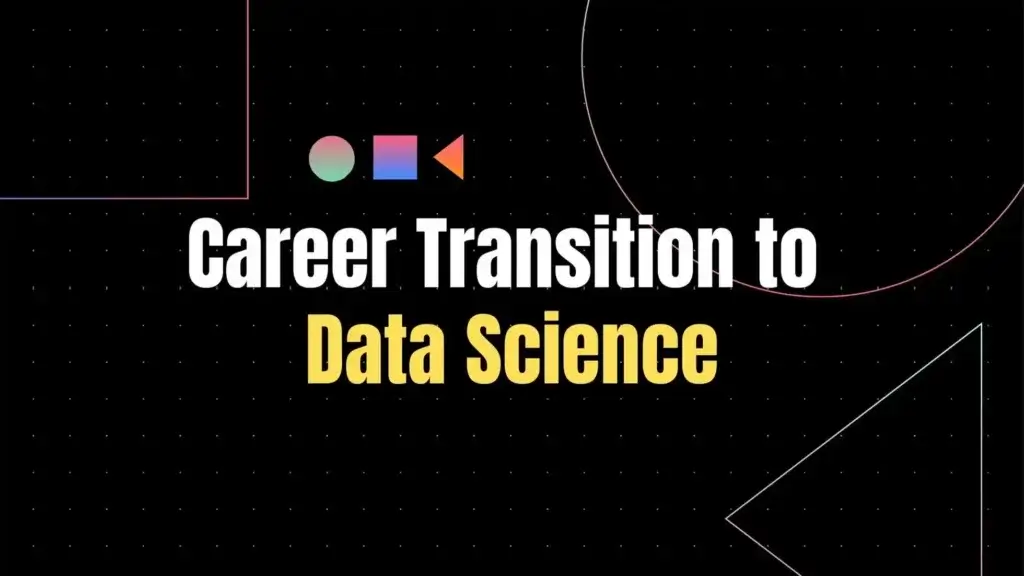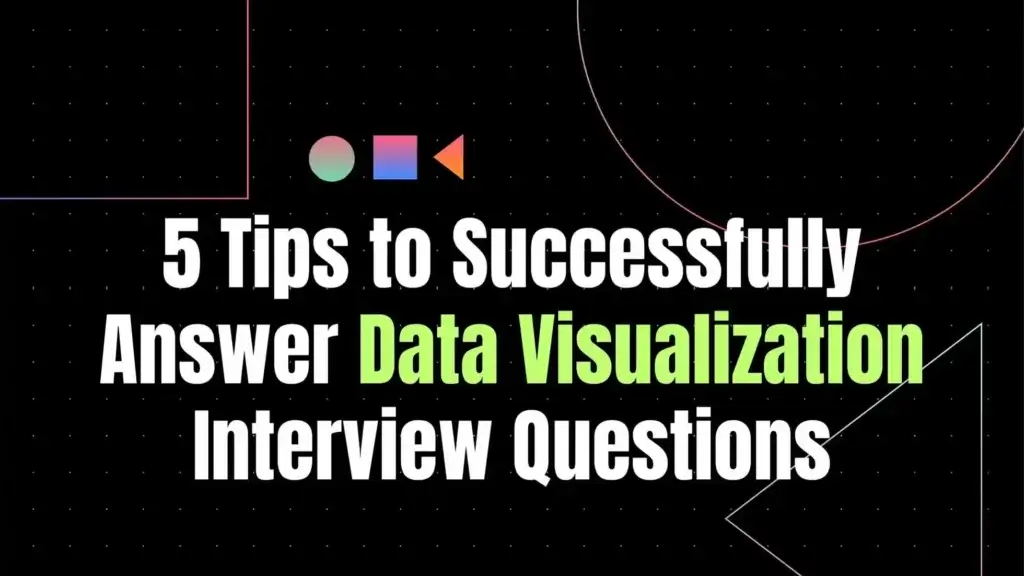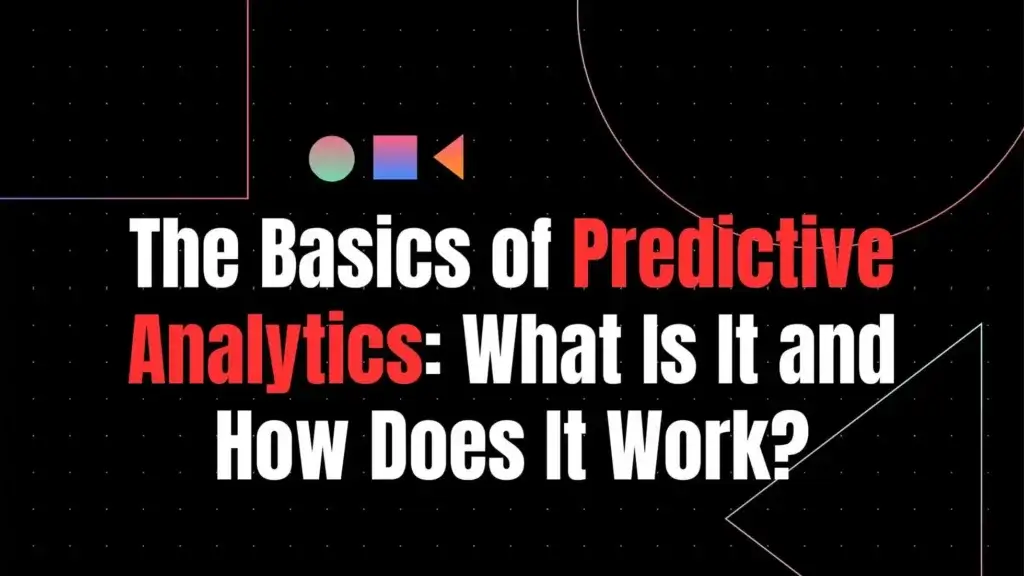3 Easy Steps to Automate Tasks Using PyAutoGUI
In today’s fast-paced digital world, automating repetitive tasks has become essential for boosting productivity and efficiency. PyAutoGUI, a powerful Python library, has emerged as a game-changer in this domain. This versatile tool enables users to control the mouse and keyboard programmatically, opening up a world of possibilities for task automation, data collection, and web scraping. […]
3 Easy Steps to Automate Tasks Using PyAutoGUI Read More »