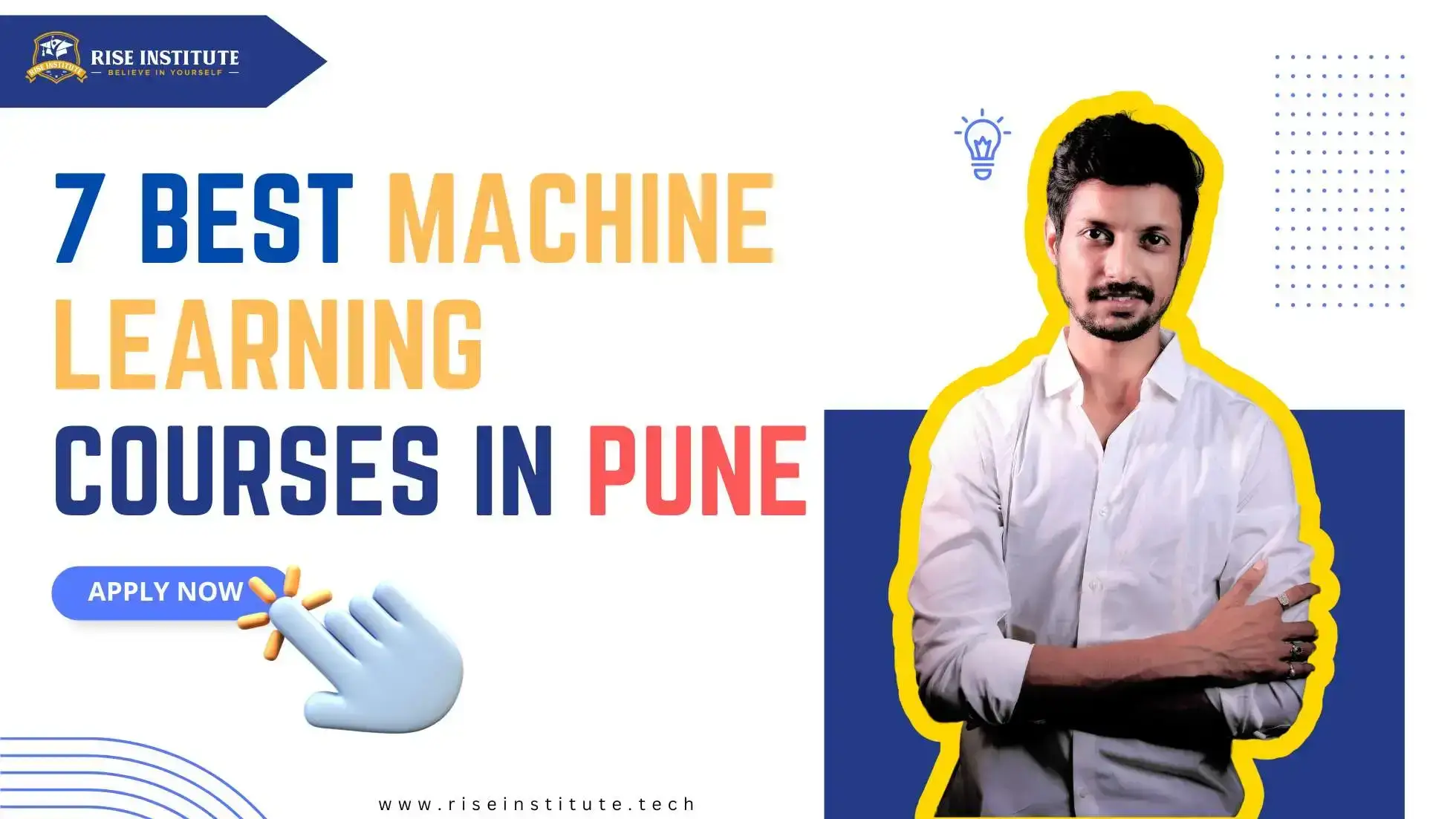In today’s fast-paced digital world, automating repetitive tasks has become essential for boosting productivity and efficiency. PyAutoGUI, a powerful Python library, has emerged as a game-changer in this domain. This versatile tool enables users to control the mouse and keyboard programmatically, opening up a world of possibilities for task automation, data collection, and web scraping.
Python developers and automation enthusiasts alike can harness the capabilities of PyAutoGUI to streamline their workflows. This article will guide readers through the fundamentals of PyAutoGUI, showing how to automate mouse actions and implement keyboard automation techniques. By the end, readers will have the knowledge to create their own automation scripts, saving time and reducing the monotony of repetitive tasks.
PyAutoGUI Fundamentals
What is PyAutoGUI?
PyAutoGUI is a powerful cross-platform GUI automation Python module designed for human beings . It enables users to create scripts that can simulate mouse movements, click on objects, send text, and even use hotkeys . This versatile tool allows for programmatic control of the mouse and keyboard, opening up a world of possibilities for task automation.
Installation and setup
pip install PyAutoGUIPyAutoGUI supports both Python 2 and 3 . While Windows has no additional dependencies, macOS requires the pyobjc-core and pyobjc modules. Linux users need to install the python3-xlib module . After installation, it’s crucial to set up some basic configurations for safe and efficient use:
- Pause setting: To add a delay between PyAutoGUI commands, users can set a pause:
- Fail-safe mode: It’s recommended to enable the fail-safe mode:
import pyautogui pyautogui.PAUSE = 2.5This creates a 2.5-second pause after each PyAutoGUI call .
import pyautogui pyautogui.FAILSAFE = True
Basic functions overview
PyAutoGUI offers a wide range of functions to control the mouse and keyboard. Here’s an overview of some fundamental operations:
- Screen and mouse information:
- pyautogui.size(): Returns the screen resolution
- pyautogui.position(): Provides the current mouse coordinates
- Mouse movement and clicks:
- pyautogui.moveTo(x, y, duration=num_seconds): Moves the mouse to specific coordinates
- pyautogui.click(): Performs a mouse click at the current location
- pyautogui.doubleClick(): Executes a double-click
- Keyboard control:
- pyautogui.write(‘Hello world!’): Types the specified text
- pyautogui.press(‘enter’): Simulates pressing a specific key
- pyautogui.hotkey(‘ctrl’, ‘c’): Performs a keyboard shortcut
- Screen capture and image recognition:
- pyautogui.screenshot(): Captures a screenshot
- pyautogui.locateOnScreen(‘image.png’): Finds the location of an image on the screen
These functions form the foundation for creating powerful automation scripts with PyAutoGUI, enabling users to control their computer programmatically and streamline repetitive tasks.
Automating Mouse Actions
Moving the cursor programmatically
PyAutoGUI offers powerful functions to control mouse movements programmatically. The moveTo() function allows users to move the mouse cursor to specific X and Y coordinates on the screen . For instance:
pyautogui.moveTo(100, 150) # Move the mouse to XY coordinates (100, 150)
To create a more natural movement, users can add a duration parameter:
pyautogui.moveTo(500, 500, duration=2, tween=pyautogui.easeInOutQuad)
This command moves the mouse to the coordinates (500, 500) over 2 seconds, using an easing function for smooth movement .
For relative mouse movements, the move() function is useful:
pyautogui.move(0, 10) # Move mouse 10 pixels down from its current position
Simulating clicks and drags
PyAutoGUI simplifies the process of simulating mouse clicks and drags. To perform a simple click at the current mouse position:
pyautogui.click()
Users can combine movement and clicking in a single command:
pyautogui.click(100, 200) # Move to (100, 200) and click
For more complex actions:
- Double-click: pyautogui.doubleClick()
- Right-click: pyautogui.rightClick()
- Mouse button hold: pyautogui.mouseDown() and pyautogui.mouseUp()
Dragging operations can be performed using the dragTo() and drag() functions, which are similar to moveTo() and move() but hold down a specified mouse button while moving .
Implementing scrolling
PyAutoGUI allows for programmatic scrolling. The scroll() function takes an integer argument representing the number of “clicks” to scroll:
pyautogui.scroll(200) # Scroll up 200 "clicks"
For horizontal scrolling on supported platforms:
pyautogui.hscroll(200) # Scroll right 200 "clicks"
These functions can be combined with mouse movements to scroll at specific screen locations .
By utilizing these PyAutoGUI functions, developers can create sophisticated mouse automation scripts for various applications, from GUI testing to data entry automation.
Keyboard Automation Techniques
Automated text input
PyAutoGUI offers powerful functions for automating text input, which can be particularly useful for tasks such as filling out online forms or sending automated messages . To input text programmatically, users can employ the typewrite() function:
pyautogui.typewrite('Hello, world!')For more complex scenarios, such as handling a large number of inputs from a file, users can combine PyAutoGUI with file operations:
with open('input_file.txt') as f:
for line in f:
pyautogui.typewrite(line)
pyautogui.press('enter')This script reads lines from a file and types them into the active window, simulating human-like behavior by adding a small delay between inputs.
Using keyboard shortcuts
Keyboard shortcuts are essential for increasing productivity and efficiency. PyAutoGUI allows users to simulate these shortcuts programmatically . The hotkey() function is particularly useful for this purpose:
pyautogui.hotkey('ctrl', 'c') # Copy
pyautogui.hotkey('ctrl', 'v') # PasteUsers can create custom keyboard shortcuts to perform specific actions or execute complex commands with a single key press. However, it’s important to note that not all hotkey combinations work consistently across all applications.
Advanced key press simulations
PyAutoGUI enables users to perform advanced key press simulations, such as pressing multiple keys simultaneously or holding down keys for a specific duration . These capabilities are valuable for automating tasks that require precise timing or coordination between different input devices.
For example, to simulate holding down a key:
pyautogui.keyDown('shift')
pyautogui.press(['4', '5', '6'])
pyautogui.keyUp('shift')This script simulates holding down the ‘shift’ key while pressing ‘4’, ‘5’, and ‘6’ in sequence.
It’s crucial to implement safety measures when using keyboard automation. PyAutoGUI offers a fail-safe feature that can be activated:
pyautogui.FAILSAFE = True
When enabled, moving the mouse to the top-left corner of the screen will abort the program, providing a quick way to stop potentially erratic automation .
Conclusion
PyAutoGUI has proven to be a game-changer in task automation, offering a user-friendly approach to control mouse and keyboard actions programmatically. Its versatility allows users to streamline repetitive tasks, boost productivity, and explore new possibilities in data collection and web scraping. By mastering the fundamentals, mouse automation, and keyboard control techniques outlined in this article, developers can create powerful scripts to save time and reduce monotony in their daily workflows.
As we wrap up, it’s clear that PyAutoGUI has a significant impact on the field of automation. Its easy-to-use functions and cross-platform compatibility make it a go-to tool for both beginners and experienced programmers. To get started, users can experiment with simple scripts and gradually build more complex automations. Remember, while PyAutoGUI offers powerful capabilities, it’s crucial to use it responsibly and implement safety measures to ensure smooth and controlled automation processes.
Frequently Asked Questions
Q: How can I use Python to automate tasks on Windows?
A: To automate tasks with Python, begin by identifying the repetitive tasks in your daily workflow that could potentially be automated. Break these tasks into smaller, manageable sub-tasks, and explore ways to automate at least some parts of them.
Q: What steps should I follow to automate an application with Python?
A: To automate an application using Python, follow these steps:
- Identify the Task: Clearly define what you want your script to accomplish.
- Break Down the Task: Divide the main task into smaller, manageable steps.
- Research Python Libraries: Look for libraries that can help you achieve your task.
- Write the Code: Develop your automation script.
- Test the Code: Run tests to ensure your script works as expected.
- Update the Code: Make necessary adjustments to improve the script based on testing results.
Q: Can you give an example of how PyAutoGUI is used?
A: An example of using PyAutoGUI is as follows: pyautogui.click(100, 150, button=’left’) executes a left mouse click at the screen coordinates (100, 150), while pyautogui.click(200, 250, button=’right’) performs a right mouse click at the coordinates (200, 250).
Q: What is the main function of PyAutoGUI?
A: PyAutoGUI is primarily used to automate repetitive tasks in GUI-based applications. It facilitates the automation of mouse movements, keyboard inputs, window management, and screenshot capturing, thereby enhancing productivity and efficiency in areas like software testing, data entry, and general GUI automation.